Cara Membuat Google Form Di Laptop – Google Form adalah salah satu produk dari Google yang memungkinkan pengguna untuk membuat survei, kuis, atau formulir secara online. Dengan menggunakan Google Form, Anda dapat dengan mudah mengumpulkan data dari berbagai responden dalam satu tempat.
Alat ini sangat bermanfaat untuk keperluan penelitian, pengumpulan informasi, atau bahkan untuk merencanakan acara. Dalam artikel ini, Brandtalk.co.id akan membahas secara mendetail tentang Google Form dan memberikan tutorial cara membuatnya menggunakan HP dan laptop.
Apa Itu Google Form?
Google Form adalah aplikasi berbasis web yang memungkinkan pengguna untuk membuat formulir kustom untuk berbagai keperluan. Formulir yang dibuat bisa mencakup berbagai jenis pertanyaan seperti pilihan ganda, isian singkat, skala linier, dan lain-lain. Kelebihan dari Google Form antara lain:
- Gratis: Google Form adalah layanan gratis yang disediakan oleh Google.
- Mudah Digunakan: Interface yang sederhana dan intuitif memudahkan siapa saja untuk membuat formulir.
- Integrasi dengan Google Drive: Semua data yang terkumpul dari formulir akan disimpan otomatis di Google Drive.
- Beragam Opsi Pertanyaan: Mendukung berbagai jenis pertanyaan yang dapat disesuaikan dengan kebutuhan.
- Analisis Data: Menyediakan ringkasan otomatis dari data yang terkumpul serta kemampuan untuk mengekspor data ke Google Sheets untuk analisis lebih lanjut.
Kegunaan Google Form
Google Form memiliki berbagai kegunaan, di antaranya:
- Survei: Membuat survei untuk penelitian atau feedback.
- Kuis: Membuat kuis untuk keperluan pendidikan.
- Pendaftaran Acara: Mengumpulkan data peserta untuk acara atau seminar.
- Formulir Pemesanan: Mengatur pemesanan produk atau jasa.
- Feedback Pelanggan: Mengumpulkan umpan balik dari pelanggan mengenai produk atau layanan.
Tutorial Membuat Google Form Menggunakan HP
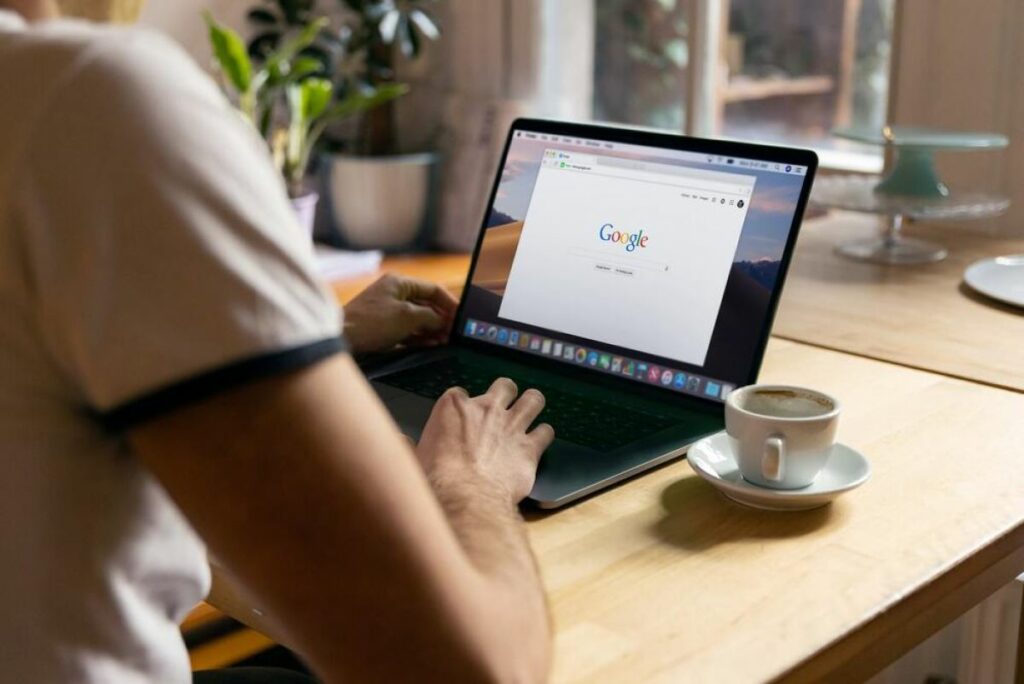
Langkah 1: Buka Aplikasi Google Drive
- Download Aplikasi Google Drive: Jika belum memiliki aplikasi Google Drive, unduh terlebih dahulu dari Google Play Store (untuk pengguna Android) atau App Store (untuk pengguna iOS).
- Login: Masuk ke akun Google Anda.
Langkah 2: Buat Formulir Baru
- Buka Google Drive: Setelah masuk, buka aplikasi Google Drive.
- Klik Tombol Plus (+): Di pojok kanan bawah, klik tombol plus untuk menambah file baru.
- Pilih Google Form: Gulir ke bawah dan pilih opsi “Google Form”.
Langkah 3: Menambahkan Pertanyaan
- Buat Judul Formulir: Ketikkan judul formulir Anda pada bagian “Untitled Form”.
- Deskripsi Formulir: Tambahkan deskripsi untuk menjelaskan tujuan formulir Anda (opsional).
- Tambah Pertanyaan: Klik “Untitled Question” untuk mulai menambahkan pertanyaan. Pilih jenis pertanyaan seperti pilihan ganda, isian singkat, atau lainnya sesuai kebutuhan.
Langkah 4: Sesuaikan Pengaturan Formulir
- Pengaturan Umum: Klik ikon gear (pengaturan) di pojok kanan atas untuk mengatur siapa yang bisa mengisi formulir, apakah mereka perlu login ke akun Google, dan lain-lain.
- Tema dan Tampilan: Klik ikon palet untuk menyesuaikan tema dan warna formulir Anda.
Langkah 5: Mengirim Formulir
- Kirim Formulir: Setelah selesai membuat formulir, klik tombol “Send” di pojok kanan atas.
- Bagikan Link: Pilih untuk membagikan link formulir atau mengirim melalui email. Anda juga bisa membagikan formulir melalui media sosial atau menyematkannya di website.
Tutorial Membuat Google Form Menggunakan Laptop
Langkah 1: Buka Google Forms di Browser
- Buka Browser: Buka browser di laptop Anda (Google Chrome, Mozilla Firefox, dll.).
- Masuk ke Google Forms: Kunjungi situs Google Forms.
Langkah 2: Buat Formulir Baru
- Klik Blank: Pada halaman utama Google Forms, klik “Blank” untuk membuat formulir baru.
- Pilih Template: Anda juga bisa memilih dari berbagai template yang tersedia jika sesuai dengan kebutuhan Anda.
Langkah 3: Menambahkan Pertanyaan
- Buat Judul Formulir: Ketikkan judul formulir Anda di bagian “Untitled form”.
- Deskripsi Formulir: Tambahkan deskripsi di bawah judul (opsional).
- Tambah Pertanyaan: Klik pada “Untitled Question” untuk menambahkan pertanyaan. Pilih jenis pertanyaan dari dropdown menu di sebelah kanan.
Langkah 4: Sesuaikan Pengaturan Formulir
- Pengaturan Umum: Klik ikon gear di pojok kanan atas untuk membuka pengaturan formulir.
- Pengaturan Respon: Atur apakah responden perlu login, apakah mereka bisa mengedit jawaban setelah mengirim, dan lain-lain.
- Tema dan Tampilan: Klik ikon palet untuk menyesuaikan tema dan warna formulir.
Langkah 5: Mengirim Formulir
- Kirim Formulir: Setelah formulir selesai dibuat, klik tombol “Send” di pojok kanan atas.
- Bagikan Link: Pilih untuk membagikan link, mengirim melalui email, atau menyematkan formulir di website.
Kesimpulan
Google Form adalah alat yang sangat berguna untuk mengumpulkan data secara efisien dan efektif. Dengan mengikuti langkah-langkah di atas, Anda dapat dengan mudah membuat Google Form baik menggunakan HP maupun laptop. Fitur-fitur yang ditawarkan oleh Google Form memudahkan pengguna untuk membuat formulir yang sesuai dengan kebutuhan mereka, mengumpulkan data, dan menganalisisnya secara komprehensif. Jadi, tunggu apa lagi? Mulailah membuat Google Form Anda sendiri dan nikmati kemudahannya!
FAQ
Apakah Google Form gratis?
Ya, Google Form adalah layanan gratis yang disediakan oleh Google.
Bisakah saya mengedit formulir setelah dikirim?
Ya, Anda bisa mengedit formulir kapan saja, bahkan setelah formulir tersebut dikirim.
Bagaimana cara melihat hasil dari Google Form?
Anda bisa melihat hasil dari Google Form melalui tab “Responses” di Google Form atau mengekspor data ke Google Sheets untuk analisis lebih lanjut.
Apakah Google Form bisa digunakan tanpa koneksi internet?
Tidak, Anda memerlukan koneksi internet untuk membuat dan mengakses Google Form.
Bisakah saya menggunakan Google Form di perangkat selain HP dan laptop?
Ya, Google Form bisa diakses dan digunakan di berbagai perangkat yang memiliki akses internet dan browser.