Brandtalk.co.id | Cara Memindahkan Foto dari HP ke Laptop/PC Dengan Mudah tanbpa aplikasi tambahan. Simak pada artikel ini
Suka foto selfie tetapi memory handphone telah kepenuhan? Ingin hapus photo tetapi takut kenanganmu lenyap?
Alihkan saja foto-fotomu ke netbook. Anda dapat memakai cara-cara gampang untuk Cara Memindahkan photo dari handphone ke netbook atau computer meja (desktop). Yok, baca kiat-kiatnya!
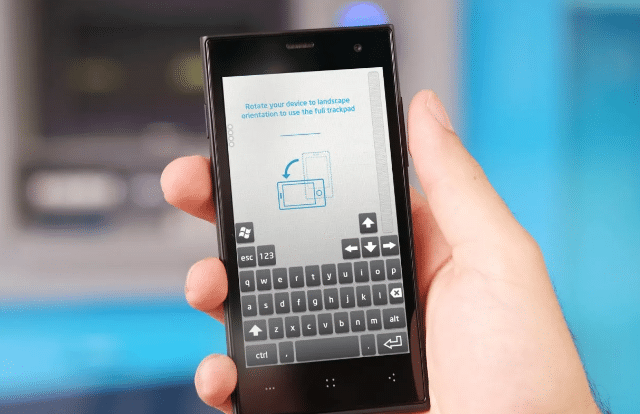
Cara Memindahkan Photo dengan Flashdisk External
Flashdisk – Sumber Gambar: pixabay.com Langkah ini sama dengan awalnya, tapi memakai flashdisk external dan bukan kartu SD. Alihkan foto-fotomu dari handphone ke flashdisk, lalu transfer ke netbook dengan menanamkan kabelnya ke slots USB.
Cara Memindahkan Photo dengan Kabel Data
Kabel Data – Sumber Gambar: pixabay.com Langkah ini paling ringkas karena anda dapat memakai kabel data USB yang tiba bersama handphonemu. Anda pun tidak perlu internet untuk melakukan.
- Persiapkan kabel data handphone. Pasang ujung kabel yang semakin lebih kecil di handphone dan ujung besar di slots USB netbook (lokasinya umumnya pada bagian samping atau belakang).
- Tunggu hingga beberapa opsi (pilihan) model ada di monitor netbook.
- Tentukan transfer file (file transfer).
- Membuka folder DCIM yang berisi beberapa foto dari camera.
- Transfer foto-fotomu seperti umumnya.
Anda bisa juga memakai langkah manual untuk lakukan transfer photo. Membuka folder DCIM, copy foto-fotomu, lalu paste di folder netbook.
Cara Memindahkan Photo dengan Kartu SD
Kartu SD – Sumber Gambar: pixabay.com Kartu SD dapat menjadi jalan keluar untuk menomboki memory handphone yang telah kepenuhan. Anda dapat alihkan foto-fotomu ke kartu SD, lalu keluarkannya dari handphone dan sisipkan di slots mikro SD netbookmu. Sekeping kecil kartu SD dapat berisi memory yang cukup, lho! Anda dapat temukan produk memiliki muatan 32, 64, 128, 256, sampai 400 GB.
Langkah di atas berlaku bila handphonemu telah mempunyai peranan pembaca kartu SD. Bila tidak ada, pakai pembaca kartu SD (SD card reader) yang terhubung ke jaringan USB. Sisipkan kartu SD ini ke alat pembaca, lalu tusukkan ujung jaringan USB ke handphonemu. Jika belum mempunyai, anda dapat membeli di e-commerce favorite dan pastikan lewat ShopBack agar cashback dan menjadi lebih irit!
Cara Memindahkan Photo dengan E-mail
Cara Memindahkan photo dengan e-mail – Sumber Gambar: pixabay.com Bagaimana jika tidak membawa kartu SD, flashdisk, atau kabel USB? Pakai akses internet untuk mengirimi foto-fotomu melalui e-mail. Membuka program e-mail di handphone dan pakai peranan attachment untuk berisi beberapa foto itu dan kirimkan emailnya ke alamat anda sendiri. Ambil beberapa fotonya saat anda buka netbook, dan mereka akan disimpan ke folder netbook opsimu.
Langkah ini pas bila anda perlu mengambil beberapa photo dari handphone ke netbook. Kapasitas file photo umumnya lumayan besar, hingga mengirimi mereka memakai e-mail dapat cukup menyusahkan.
Cara Memindahkan Photo dengan Bluetooth
Contoh jaringan bluetooth – Sumber Gambar: pixabay.com Saat sebelum koneksi internet dan Wi-Fi menggurita seperti saat ini, orang biasa memakai Bluetooth untuk mengirimi file. Saat ini anda bisa memakainya, lho! Pemakai handphone Android dan PC dapat memakainya untuk lakukan transfer photo. Ketentuannya, semua pirantimu harus memberikan dukungan pemakaian Bluetooth.
Triknya mudah sekali. Hidupkan setel Bluetooth di handphone dan netbookmu, lalu pastikan ke-2 nya tersambung. Anda juga dapat Cara Memindahkan photo dari handphone ke netbook tanpa akses internet. Namun, posisi netbook dan handphone harus bersisihan supaya jaringan Bluetooth berperan.
Cara Memindahkan Photo dengan Windows Foto App
Cara Memindahkan photo dengan Windows Foto App – Sumber Gambar: pixabay.com Punyai handphone iPhone tetapi netbookmu Windows? Anda dapat memakai Windows Foto App dan kabel data untuk Cara Memindahkan photo dari iPhone ke netbook. Langkah ini dapat anda kerjakan bila netbookmu telah mempunyai iTunes versi apk terkini.
- Hubungkan iPhone dengan netbook memakai kabel data USB
- Perkenankan iPhone terhubung netbookmu dengan buka kuncinya
- Membuka Windows Foto di netbookmu
- Click opsi import dari piranti USB (impor from USB devices)
- Ikuti beberapa langkah di monitor untuk Cara Memindahkan photo dari iPhone ke netbook
Cara Memindahkan Photo dan File Lain dengan TouchCopy
Touchcopy – Sumber Gambar: twitter.com/touchcopy Langkah ini pas untuk pemakai handphone iPhone dan netbook Mac atau PC. Anda dapat memakainya untuk Cara Memindahkan photo, audio, atau video. Selainnya piranti TouchCopy, anda hanya memakai kabel data iPhone untuk Cara Memindahkan semua file.
- Ambil TouchCopy di netbook Mac atau PC
- Hubungkan iPhone ke netbook memakai kabel data
- Membuka program TouchCopy untuk menyaksikan semua file di handphonemu
- Tentukan semua photo dan file yang lain anda harapkan, lalu kilk Copy
Pastikan iPhone anda tidak terkunci saat sebelum menanamkan kabel data, ya! Bila terkunci, netbookmu akan minta ijin untuk terhubung isi handphonemu.
So, lepaskan memory handphonemu dengan mengirimi foto-fotomu ke netbook memakai beberapa cara gampang di atas . Maka anda tidak perlu hapus photo dan masa lalu karena memory smartphone kepenuhan!
Cara Memindahkan Photo dari Hp ke Google Drive
Simbol Google Drive – Sumber Gambar: id.m.wikipedia.org Punyai handphone Android dan PC? Pakai Google Drive untuk simpan semua fotomu tanpa kuatir kekurangan memory. Google Drive umumnya telah ada di handphone Android. Karena foto-fotomu disimpan di cloud, anda tidak butuh menimbun photo di folder handphone atau netbook.
- Ambil Google Drive di handphone (bila anda belum mempunyai).
- Masuk ke dalam Google Drive di handphone memakai alamat emailmu.
- Tentukan menu Create New (lambang pertanda panah) di ujung kanan bawah.
- Tentukan menu Unggah (upload) dan transfer foto-fotomu ke Drive.
Sesudah foto-fotomu disimpan di Drive, anda dapat mengaksesnya melalui Google Drive yang berada di netbookmu. Anda bisa juga membuat folder baru untuk mengategorikan dan memberikan nama beberapa foto favoritmu.
Cara Memindahkan Photo dari HP ke Dropbox
Simbol Dropbox – Sumber Gambar: commons.wikimedia.org Dropbox ialah service penyimpanan data berbasiskan cloud yang serupa Google Drive. Anda dapat memakainya untuk simpan cadangan photo dan mengirim atau mengambilnya di netbook setiap saat. Langkah Cara Memindahkan photo kesini lumayan gampang, kok!
- Ambil program Dropbox di handphone dan netbook.
- Masuk ke dalam program memakai account P.
- Upload photo dengan lambang plus (+) di ujung bawah.
Tidak mau bayar? Pakai saja Dropbox versi apk gratis yang memberimu kemampuan penyimpanan sampai 2 GB. Cukup, ‘kan?
Cara Memindahkan Photo dan File Lain dengan Android File Transfer
Cara Memindahkan Photo dan File Lain dengan Android File Transfer – Sumber Gambar: commons.wikimedia.org Langkah ini pas untuk pemakai handphone Android yang punyai netbook Mac. Program Android File Transfer dapat didownload gratis dari website resmi Android di netbookmu. Anda dapat memakainya untuk transfer photo dan file lain seperti musik atau video.
- Tulis Android.com/filetransfer/ di browser netbook.
- Ambil program lalu membuka file AndroidFileTransfer.dmg.
- Pakai mouse atau cursor untuk Cara Memindahkan Android File Transfer ke dalam daftar programmu.
- Sambungkan handphone Androidmu dengan netbook memakai kabel data.
- Click Android File Transfer 2x.
- Tentukan photo di folder handphone yang ingin anda alihkan.
Gampang, kan? Janganlah lupa, anda cuma dapat memakai Android File Transfer bila netbookmu minimum memakai macOS 10.7.
Itulah Cara Memindahkan Foto dari HP ke Laptop dengan mudah.