Cara Uninstall Aplikasi di Laptop: untuk Windows dan macOS – Uninstall aplikasi adalah langkah penting untuk mengelola ruang penyimpanan di laptop dan memastikan bahwa hanya program yang Anda butuhkan yang terinstal. Baik di Windows maupun macOS, proses uninstall bisa bervariasi. Dalam artikel ini, Brandtalk.co.id akan membahas cara uninstall aplikasi di laptop dengan sistem operasi Windows dan macOS secara mendetail.
Uninstall Aplikasi di Windows
1. Menggunakan Pengaturan
Pengaturan Windows adalah cara yang paling langsung dan sederhana untuk menghapus aplikasi:
- Buka Pengaturan:
- Klik tombol Start di pojok kiri bawah layar (ikon Windows).
- Pilih Settings (ikon roda gigi) dari menu yang muncul.
- Akses Apps & Features:
- Di jendela Pengaturan, klik Apps.
- Pilih Apps & features dari menu di sebelah kiri.
- Pilih Aplikasi yang Akan Dihapus:
- Di daftar aplikasi yang muncul, scroll untuk menemukan aplikasi yang ingin dihapus.
- Klik aplikasi tersebut, dan pilih Uninstall.
- Ikuti Petunjuk:
- Setelah klik Uninstall, ikuti petunjuk yang muncul untuk menyelesaikan proses. Beberapa aplikasi mungkin meminta konfirmasi atau menyarankan untuk menghapus file tambahan.
2. Menggunakan Control Panel
Untuk versi Windows yang lebih lama atau metode alternatif, Anda bisa menggunakan Control Panel:
- Buka Control Panel:
- Klik tombol Start dan pilih Control Panel.
- Akses Programs and Features:
- Klik Programs lalu pilih Programs and Features.
- Temukan Aplikasi yang Akan Dihapus:
- Di daftar aplikasi, temukan aplikasi yang ingin Anda hapus.
- Klik kanan pada aplikasi tersebut dan pilih Uninstall.
- Ikuti Petunjuk:
- Ikuti petunjuk yang diberikan untuk menyelesaikan proses uninstall. Beberapa aplikasi mungkin juga menawarkan opsi untuk menyimpan data atau pengaturan.
3. Menggunakan Uninstaller Aplikasi
Beberapa aplikasi dilengkapi dengan uninstaller khusus yang dapat ditemukan di folder instalasi mereka:
- Buka Folder Instalasi:
- Temukan folder aplikasi di File Explorer.
- Jalankan Uninstaller:
- Cari file yang biasanya bernama
uninstall.exeatauuninstaller.exe. - Klik dua kali pada file tersebut dan ikuti petunjuk untuk menghapus aplikasi.
- Cari file yang biasanya bernama
4. Menggunakan Software Pihak Ketiga
Jika Anda menghadapi kesulitan atau ingin menghapus aplikasi yang tidak bisa dihapus melalui metode di atas, software pihak ketiga seperti Revo Uninstaller atau CCleaner dapat membantu:
- Unduh dan Instal Software:
- Unduh software dari situs resminya dan instal di laptop Anda.
- Jalankan Software:
- Buka software dan cari aplikasi yang ingin dihapus.
- Ikuti Proses Uninstall:
- Gunakan opsi yang disediakan untuk menghapus aplikasi beserta file yang mungkin tertinggal.
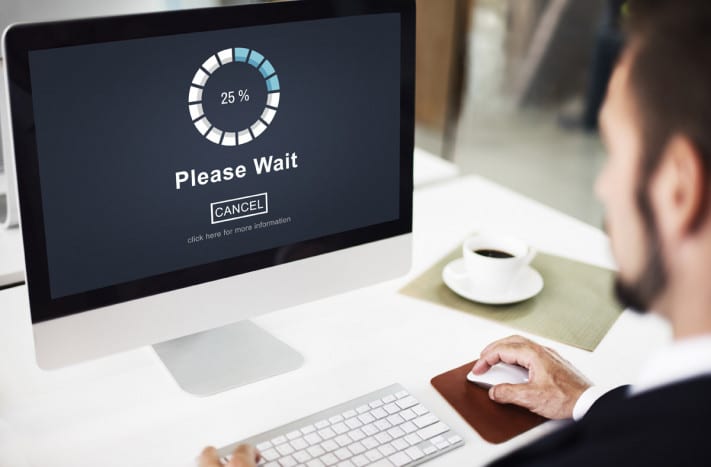
Uninstall Aplikasi di macOS
1. Menggunakan Finder
Untuk menghapus aplikasi di macOS, metode yang paling umum adalah melalui Finder:
- Buka Finder:
- Klik ikon Finder di Dock.
- Temukan Aplikasi:
- Akses folder Applications dari sidebar atau pilih Go > Applications dari menu atas.
- Pindahkan ke Sampah:
- Temukan aplikasi yang ingin dihapus.
- Klik kanan (atau Control-klik) pada aplikasi dan pilih Move to Trash (Pindahkan ke Sampah).
- Kosongkan Sampah:
- Klik kanan pada ikon Trash di Dock dan pilih Empty Trash (Kosongkan Sampah) untuk menghapus aplikasi secara permanen.
2. Menggunakan Launchpad
Launchpad juga merupakan metode yang mudah untuk menghapus aplikasi yang diunduh dari Mac App Store:
- Buka Launchpad:
- Klik ikon Launchpad di Dock atau gunakan gerakan empat jari di trackpad untuk membuka Launchpad.
- Temukan Aplikasi:
- Temukan aplikasi yang ingin dihapus. Anda bisa menggunakan bilah pencarian jika aplikasi tidak mudah ditemukan.
- Hapus Aplikasi:
- Klik dan tahan aplikasi sampai ikon mulai bergoyang.
- Klik ikon X yang muncul di sudut aplikasi.
- Konfirmasi dengan klik Delete (Hapus) jika diminta.
3. Menggunakan Terminal
Untuk aplikasi yang tidak dapat dihapus melalui metode biasa, Terminal dapat digunakan:
- Buka Terminal:
- Akses Terminal dari Applications > Utilities.
- Gunakan Perintah Terminal:
- Masukkan perintah berikut:
sudo rm -rf /Applications/NamaAplikasi.app(gantiNamaAplikasidengan nama aplikasi yang ingin dihapus). - Tekan Enter dan masukkan kata sandi jika diminta.
- Masukkan perintah berikut:
- Periksa dan Hapus File Tertinggal:
- Beberapa aplikasi menyimpan file tambahan di Library. Periksa folder ini dan hapus file terkait jika perlu.
4. Menggunakan Aplikasi Pihak Ketiga
Aplikasi seperti AppCleaner dapat membantu menghapus aplikasi beserta semua file terkait:
- Unduh dan Instal AppCleaner:
- Unduh dari situs resminya dan instal.
- Jalankan AppCleaner:
- Buka aplikasi dan seret aplikasi yang ingin dihapus ke jendela AppCleaner.
- Hapus Aplikasi dan File Terkait:
- AppCleaner akan menampilkan file terkait. Klik Remove (Hapus) untuk menghapus semuanya.
Kesimpulan
Uninstall aplikasi di laptop penting untuk menjaga kinerja sistem dan mengelola ruang penyimpanan. Di Windows, Anda dapat menggunakan Pengaturan, Control Panel, atau software pihak ketiga untuk menghapus aplikasi. Di macOS, Finder, Launchpad, Terminal, atau aplikasi pihak ketiga seperti AppCleaner dapat digunakan. Dengan mengikuti panduan ini, Anda dapat dengan mudah mengelola dan menghapus aplikasi yang tidak lagi diperlukan.