Cara Mengatasi Laptop Lemot Untuk Semua Tipe – Laptop yang lemot bisa menjadi masalah yang sangat mengganggu, terutama ketika Anda membutuhkan performa yang cepat dan responsif. Ada banyak alasan mengapa laptop bisa menjadi lambat, mulai dari perangkat lunak hingga perangkat keras. Berikut adalah panduan lengkap tentang cara mengatasi laptop lemot yang berlaku untuk semua tipe laptop. Simak pembahasan Brandtalk.co.id di bawah ini.
1. Periksa Kinerja Sistem 🔍
Task Manager
- Tekan
Ctrl + Shift + Escuntuk membuka Task Manager. - Periksa aplikasi yang menggunakan CPU dan memori tinggi. Tutup aplikasi yang tidak diperlukan.
Performance Monitor
- Ketik
Performance Monitordi Start Menu. - Gunakan alat ini untuk memeriksa performa sistem dan mengidentifikasi bottleneck.
2. Bersihkan File Sementara dan Cache 🗑️
Menggunakan Disk Cleanup
- Ketik
Disk Cleanupdi Start Menu. - Pilih drive yang ingin dibersihkan dan klik
OK. - Pilih file yang ingin dihapus, seperti file sementara dan cache, lalu klik
OK.
Browser Cache
- Buka pengaturan browser Anda.
- Temukan opsi untuk menghapus cache dan cookie, kemudian lakukan pembersihan.
3. Optimalkan Startup Program ⚙️
Menonaktifkan Program Startup
- Buka Task Manager.
- Pergi ke tab
Startupdan nonaktifkan program yang tidak diperlukan saat startup.
4. Perbarui Driver dan Sistem Operasi 🛠️
Update Driver
- Buka Device Manager (
Win + X> Device Manager). - Perbarui driver untuk perangkat keras utama seperti grafis dan jaringan.
Update Sistem Operasi
- Buka Settings (
Win + I). - Pergi ke
Update & Securitydan periksa pembaruan sistem.
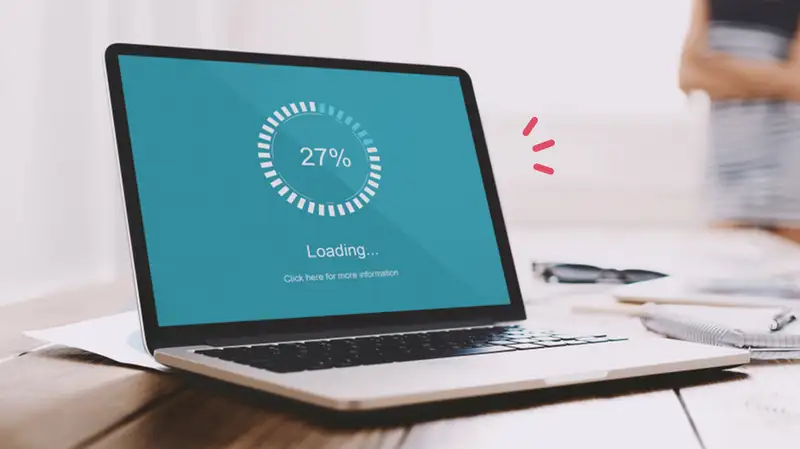
5. Cek dan Perbaiki Hard Drive 🖨️
CHKDSK
- Buka Command Prompt sebagai administrator.
- Ketik
chkdsk /fdan tekan Enter. Ikuti petunjuk untuk memperbaiki kesalahan pada hard drive.
Defragmentasi
- Buka Start Menu dan ketik
Defragment. - Pilih
Defragment and Optimize Drives, lalu pilih drive yang ingin didefrag.
6. Tingkatkan Memori (RAM) 💾
Pemasangan RAM Baru
- Jika laptop Anda memiliki slot RAM tambahan, pertimbangkan untuk menambah kapasitas RAM.
- Pastikan RAM yang baru kompatibel dengan laptop Anda.
7. Cek Kesehatan Baterai dan Pengaturan Daya 🔋
Power Settings
- Buka Settings (
Win + I). - Pergi ke
System>Power & sleepdan sesuaikan pengaturan daya untuk kinerja yang lebih baik.
Battery Health
- Beberapa laptop memiliki utilitas bawaan untuk memeriksa kesehatan baterai. Cek apakah ada penurunan kapasitas yang signifikan.
8. Hapus Program yang Tidak Diperlukan 🛠️
Uninstall Program
- Buka Control Panel.
- Pergi ke
Programs>Programs and Featuresdan hapus program yang tidak digunakan.
9. Scan Malware dan Virus 🦠
Gunakan Antivirus
- Pastikan antivirus Anda diperbarui.
- Lakukan pemindaian penuh untuk mendeteksi dan menghapus malware.
Windows Defender
- Buka Settings (
Win + I). - Pergi ke
Update & Security>Windows Security>Virus & threat protectiondan lakukan pemindaian.
10. Tingkatkan Penyimpanan dengan SSD 💽
Pemasangan SSD
- Jika laptop Anda masih menggunakan HDD, pertimbangkan untuk menggantinya dengan SSD. SSD menawarkan kecepatan baca/tulis yang jauh lebih tinggi dibandingkan HDD.
11. Jaga Kebersihan Laptop 🧹
Pembersihan Fisik
- Bersihkan debu dari ventilasi dan komponen internal secara berkala.
- Pastikan laptop Anda berada di tempat yang bersih dan tidak terlalu panas.
12. Reset atau Install Ulang Sistem Operasi 🔄
Factory Reset
- Jika semua langkah di atas tidak membantu, pertimbangkan untuk melakukan factory reset.
- Pastikan untuk mencadangkan data penting sebelum melakukan reset.
Clean Install
- Jika factory reset tidak berhasil, Anda mungkin perlu melakukan install ulang sistem operasi dari awal.
FAQ: Pertanyaan Umum
Q: Apakah mengupdate BIOS dapat membantu laptop yang lemot? A: Mengupdate BIOS dapat membantu jika masalah terkait dengan firmware atau kompatibilitas perangkat keras, tetapi ini tidak selalu diperlukan.
Q: Apakah aplikasi pembersih sistem benar-benar efektif? A: Aplikasi pembersih sistem dapat membantu menghapus file sampah dan mempercepat kinerja, tetapi pastikan untuk menggunakan aplikasi yang terpercaya.
Q: Bagaimana cara mengetahui jika RAM laptop saya sudah rusak? A: Gunakan Windows Memory Diagnostic atau alat seperti MemTest86 untuk memeriksa kesehatan RAM.
Dengan mengikuti panduan ini, Anda dapat mengatasi berbagai masalah yang menyebabkan laptop Anda menjadi lemot. Jika masalah masih berlanjut setelah mencoba semua langkah di atas, mungkin saatnya untuk berkonsultasi dengan teknisi profesional.
Semoga artikel ini membantu Anda mengatasi masalah laptop lemot! Jika ada pertanyaan lain atau membutuhkan bantuan lebih lanjut, jangan ragu untuk bertanya.